그누보드5, 초기 설치 및 설정 방법 총 정리 (feat. 호스팅, 도메인, 버전 등)

웹사이트 제작을 알아보고 있는 경우라면 카페24, 워드프레스 등 여러 사이트 중에서 고민을 하게 되는데 오늘은 그누보드5의 설치 과정에 대해서 이야기를 해보고자 한다.
기본적인 설치 과정은 위 링크에서 영상으로 잘 되어 있지만 일부 스킵되는 부분이 있어 초보자의 경우 따라가기 어려운 경우가 많아서 세세하게 조금 정리해보겠다.
**카페24 호스팅의 경우는 아래의 과정 없이 그누보드 자동 설치가 가능하다**
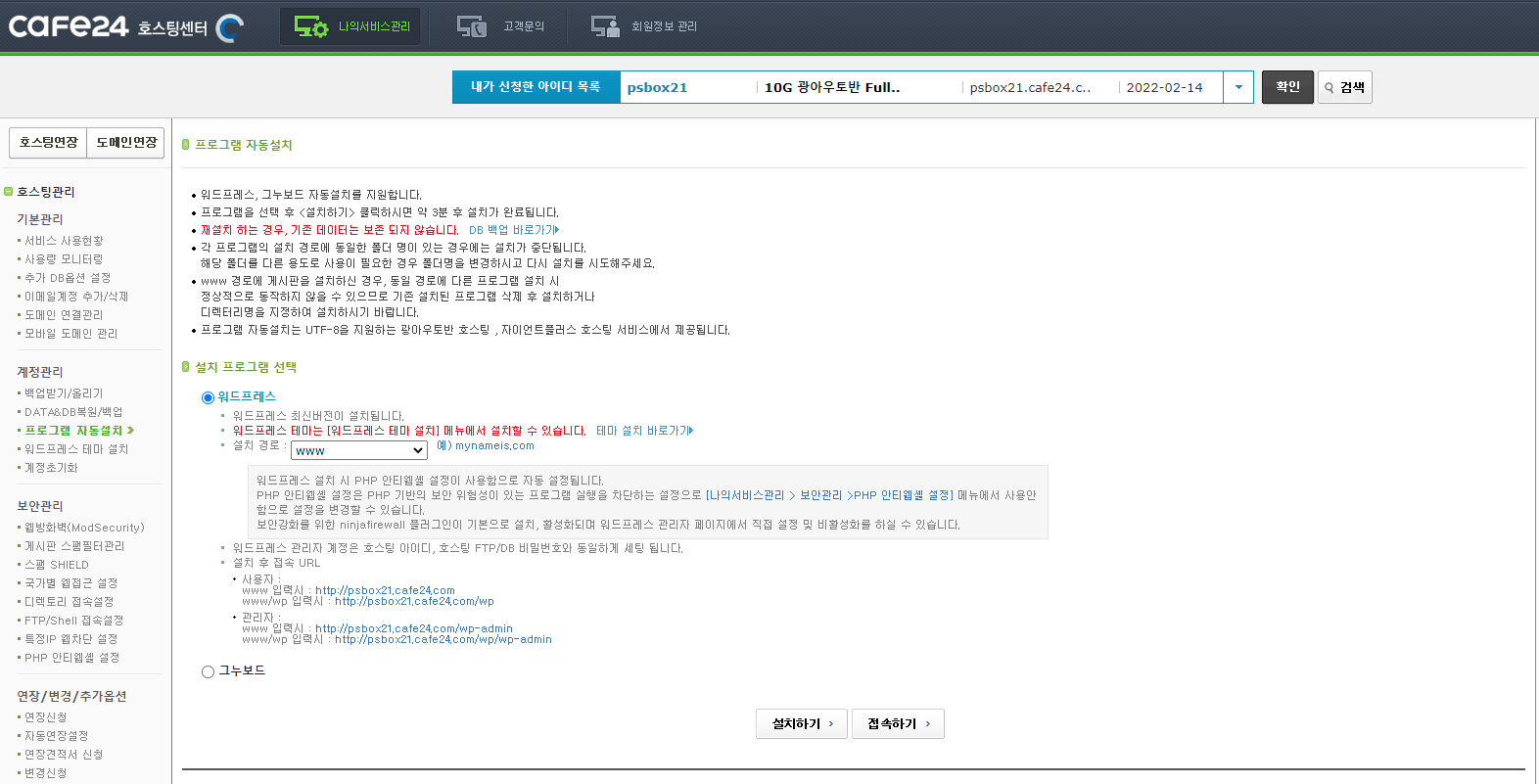
카페24호스팅센터 - 로그인 - 나의서비스관리 - 계정관리 - 프로그램자동설치 항목으로 들어가면 위의 페이지가 나오며 그누보드 선택 후 설치하기를 누르면 간편하게 설치가 가능하니 참고.
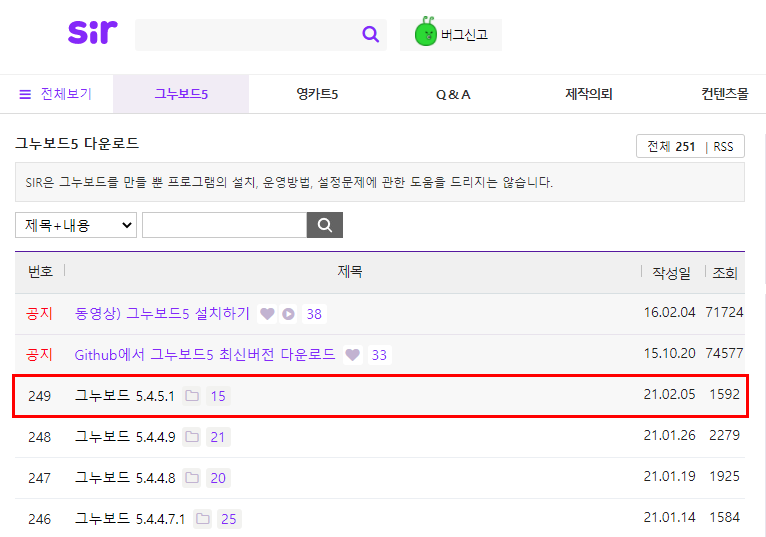
그누보드 5.4.5.1 > SIR
그누보드 5.4.5 버전은 캐시파일 갱신 오류가 있어서, 삭제했습니다.
불편을 드려 죄송합니다.
그누보드 5.4.5 버전을 다운로드 하신분들은
아래 수정내역 중
g5_delete_cache_by
sir.kr
프로그램 설치의 경우는 해당 페이지에서 가장 최신 버전으로 다운로드를 하면 된다.
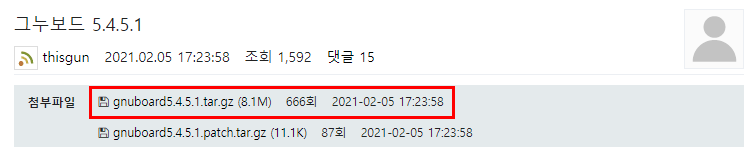
다운로드 후 압축을 풀면 아래와 같은 폴더를 확인할 수 있다.

이 폴더 내에 있는 파일은 '웹FTP서버'에 등록을 해야 사용을 할 수 있다. 호스팅사는 개개인의 기호에 맞게 설정해서 진행하면 되고 필자는 가장 많이 사용하는 카페24를 이용해서 진행했다.
카페24 호스팅/웹호스팅 - 10G 광아우토반 FullSSD 플러스
UTF-8 이란? Unicode Transformation Format-8의 줄인말로 유니코드를 표현하는 방식의 하나로 전 세계의 문자를 공통적인 문자코드로 표현/관리하기 위한 규약입니다. UTF-8의 가장 큰 장점은 모든 언어의
hosting.cafe24.com
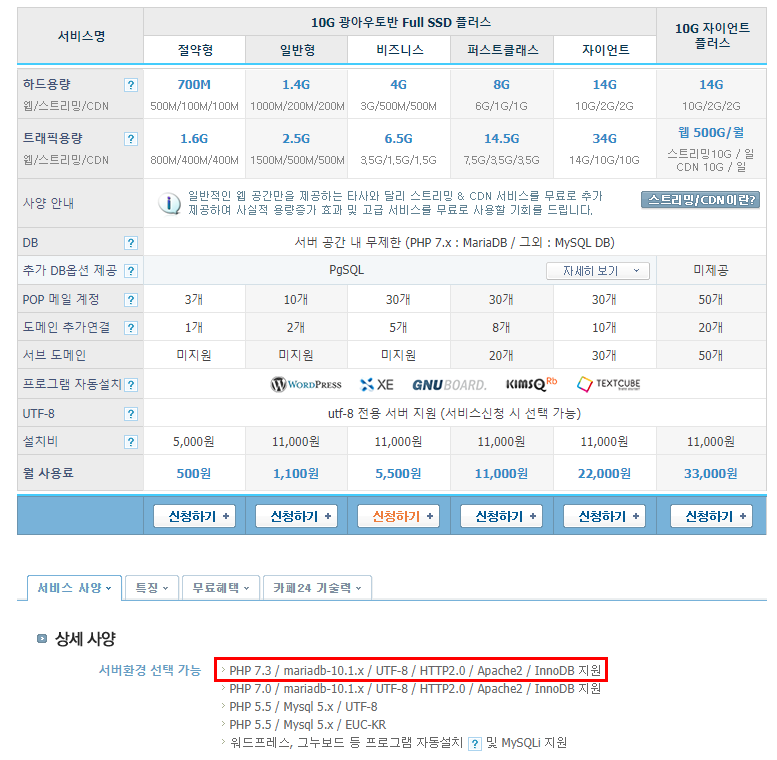
사이트에 들어가면 웹호스팅 종류가 워낙 많은데, 10G광아우토반 FullSSD+를 보통 사용하고 절약형, 일반형, 비즈니스형 등의 경우는 하드용량과 트래픽용량의 차이가 있으므로 웹FTP의 저장 용량과 사이트 이용자수 등을 고려해서 그에 맞게 신청을 하면 된다. 일반적으로 퍼스트클래스 제품을 많이 하는 편.
신청하는 과정에서 '서버환경 선택'을 할 수 있는데, PHP 7.3 / mariadb-10.1.x / UTF-8 / HTTP2.0 / Apache2 / InnoDB 으로 진행하는게 좋다고 하니 참고.
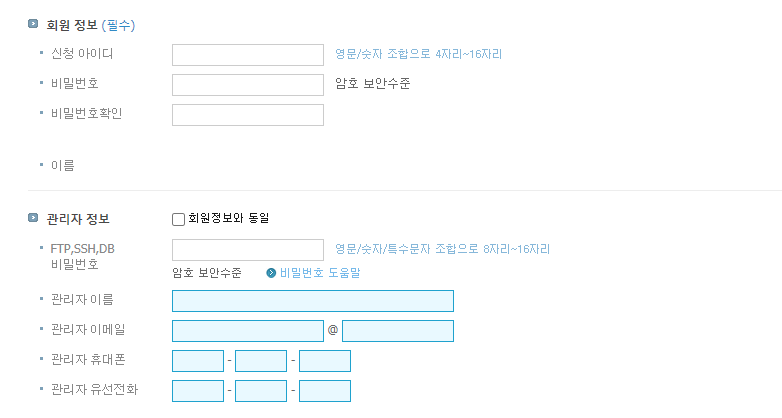
신청 및 가입하는 과정에서 '회원 정보' 및 '관리자 정보' 등을 적게 되는데, 여기서 아이디 / 비밀번호 / FTP,SSH,DB비밀번호는 꼭 기억해두어야 한다.
웹FTP서버에 접속한 후 맨 처음 받았던 그누보드5 파일을 넣어야 하는데, 일단 웹FTP 서버 접속을 위해서는 프로그램 설치가 필요하다. 가장 많이 사용하는 FileZilla를 추천한다.
FileZilla - The free FTP solution
Overview Welcome to the homepage of FileZilla®, the free FTP solution. The FileZilla Client not only supports FTP, but also FTP over TLS (FTPS) and SFTP. It is open source software distributed free of charge under the terms of the GNU General Public Licen
filezilla-project.org
위 링크에서 파일질라 프로그램을 다운로드 할 수 있다.
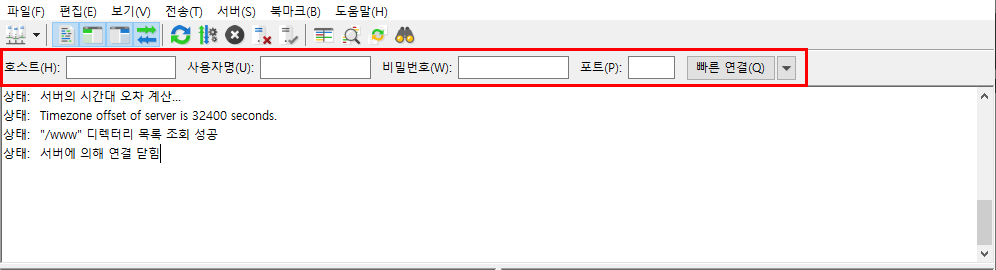
다운로드 후에 웹FTP서버에 접속하기 위해서는 호스트, 사용자명, 비밀번호, 포트 총 4개를 입력해야 한다. 이는 카페24호스팅에서 신청한 정보를 입력하면 되는데..
호스트(H) - 아이디.cafe24.com
사용자명(U) - 아이디
비밀번호(W) - FTP,SSH,DB 비밀번호
포트(P) - 21
위와 같이 입력하면 된다. 예를 들어, 아이디가 ABC라면 호스트는 ABC.cafe24.com으로 입력한다.
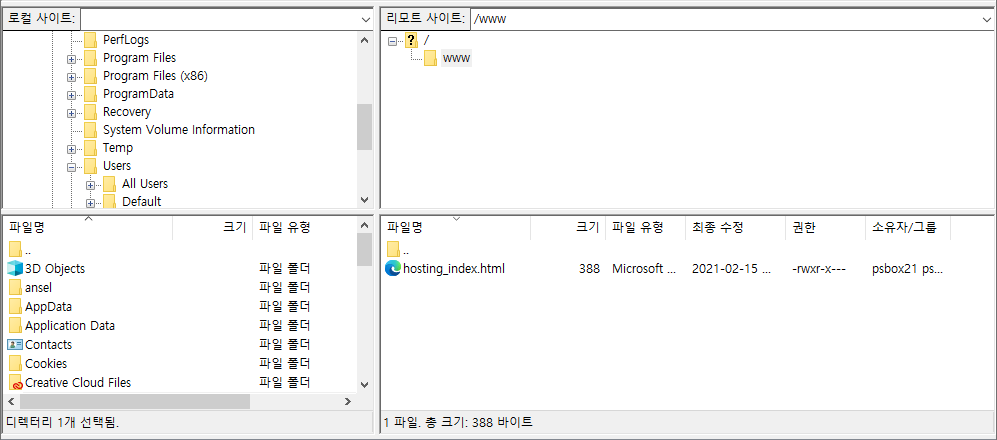
접속이 되었다면 위와 같은 폴더들을 확인할 수 있으며 좌측은 내 컴퓨터, 우측은 웹FTP에 저장된 폴더가 있다. 우측은 완전히 텅텅 비어있는 상태. 웹FTP서버에 초기에 다운받았던 그누보드5 설치 파일을 옮기면 된다.
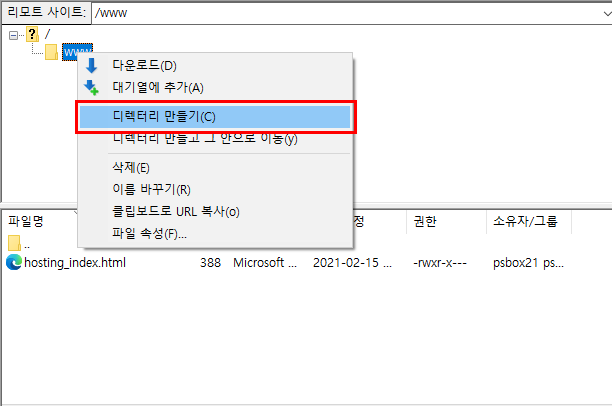
초기 생성되어 있는 www라는 폴더 - 오른쪽 마우스 클릭 - 디렉터리 만들기로 임의의 폴더 하나를 개설한다. 명칭은 상관 없다.
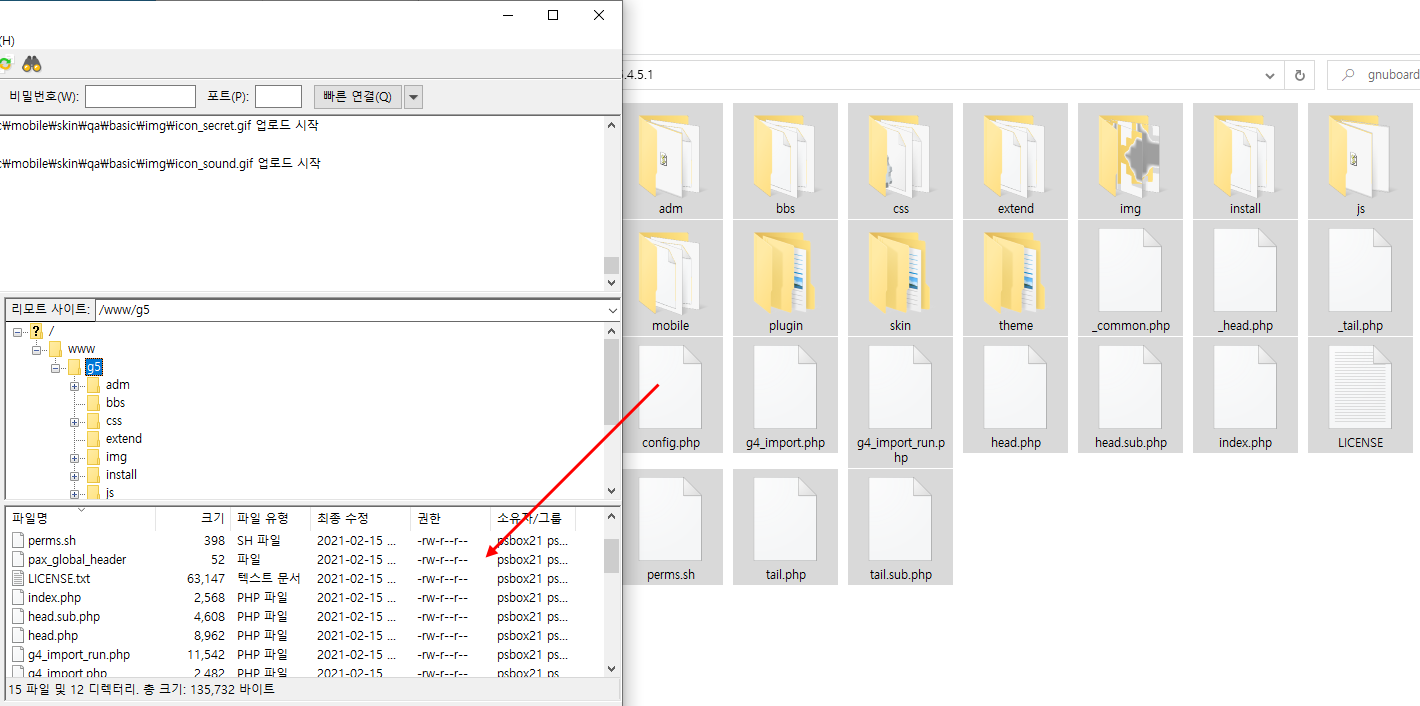
생성된 폴더 안에 기존에 설치했던 그누보드5 파일을 드래그앤 드롭하여 웹FTP서버로 이전한다.

이후 웹사이트에 접속한다. 접속경로는 [카페24아이디.cafe24.com/FTP설치 경로]
EX)
카페24아이디 - ABC
FTP설치 경로 - 바로 위에서 www하위 디렉토리 명칭을 의미한다. 필자의 경우는 g5
이 경우 ABC.cafe24.com/g5 이 경로로 들어가면 위와 같이 '그누보드5를 먼저 설치해주십시오'라는 안내가 나온다.
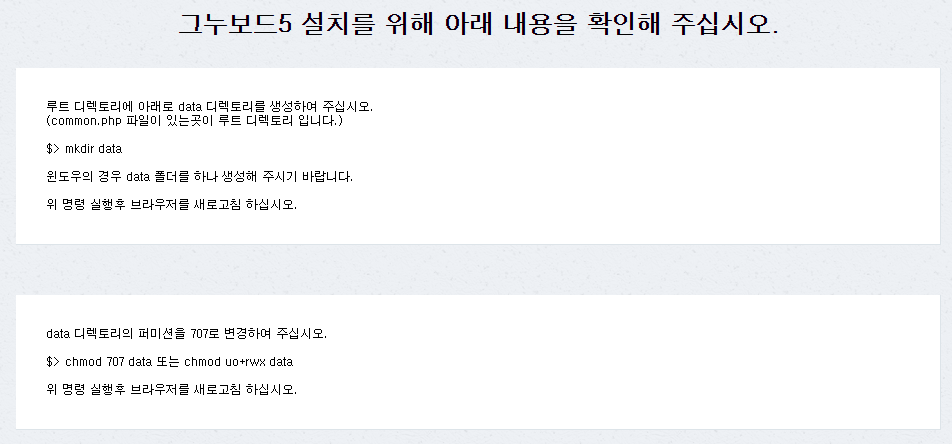
그누보드5 설치하기 버튼을 누르면 위와 같은 안내를 확인할 수 있다.
- 루트 디렉토리 아래로 data 디렉토리를 생성
- data 디렉토리의 퍼미션을 707로 변경
이 두 가지를 해주면 된다.
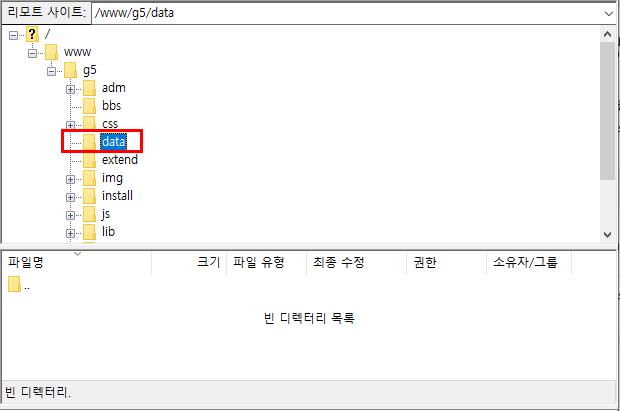
위에서 www 하위 디렉토리를 만들었던 것처럼 새로 생성한 g5 하위 디렉토리로 'data'라는 디렉토리를 생성한다.
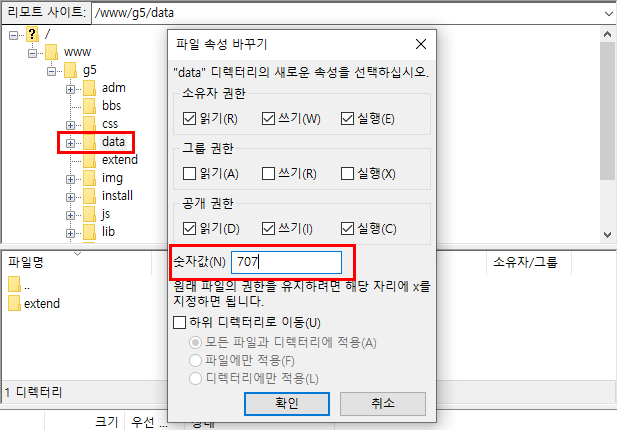
data 디렉토리 - 오른쪽 마우스 클릭 - 파일 속성에서 숫자값을 707로 변경한다.
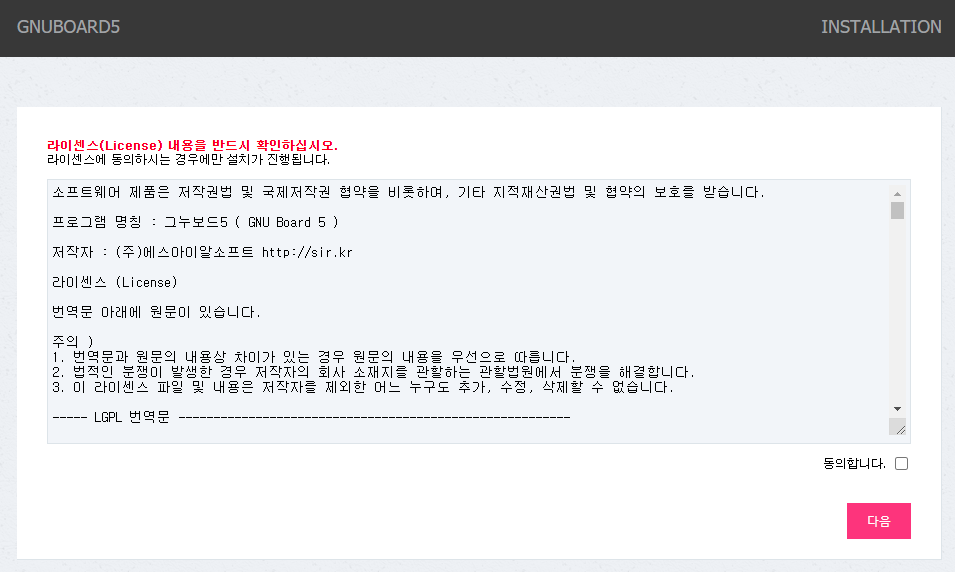
그 후 이전의 ABC.cafe24.com/g5 웹에서 새로고침을 누르면 위와 같이 안내메세지가 변경된 것을 확인할 수 있다.
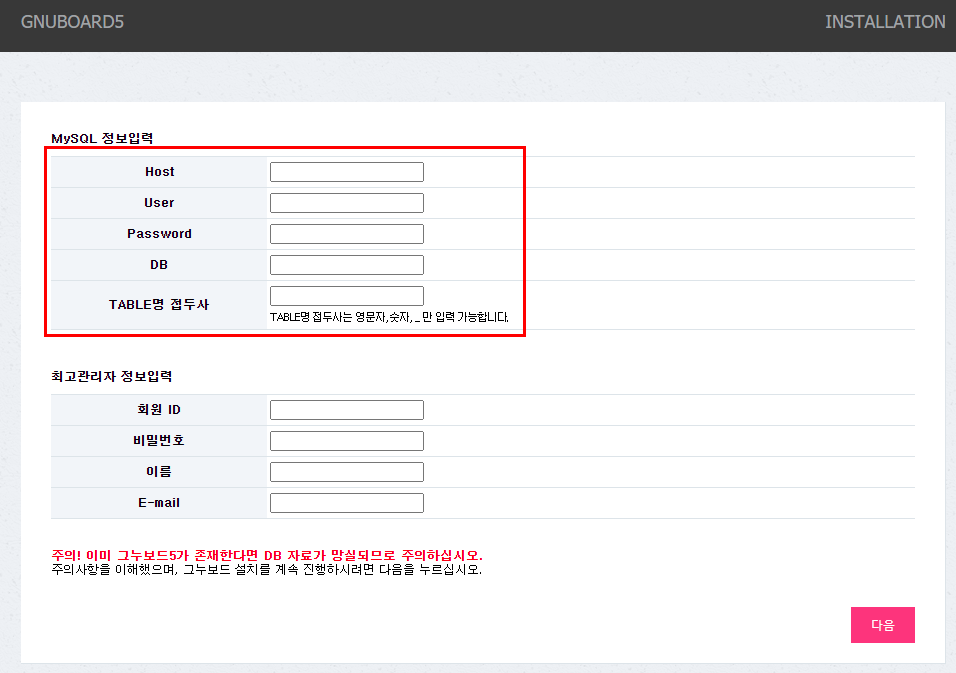
이후 MySQL 및 최고관리자 정보를 입력해야 한다.
[MySQL 정보입력]
Host - localhost (동일하게 입력)
User - FTP 서버 ID
Password - FTP 서버 PW
DB - FTP 서버 ID
TABLE명 접두사 - g5_
위의 정보를 입력해야 하며, 최고관리자는 홈페이지 관리자 계정 정보를 생성하는 것임으로 본인이 원하는 정보를 입력하면 된다.
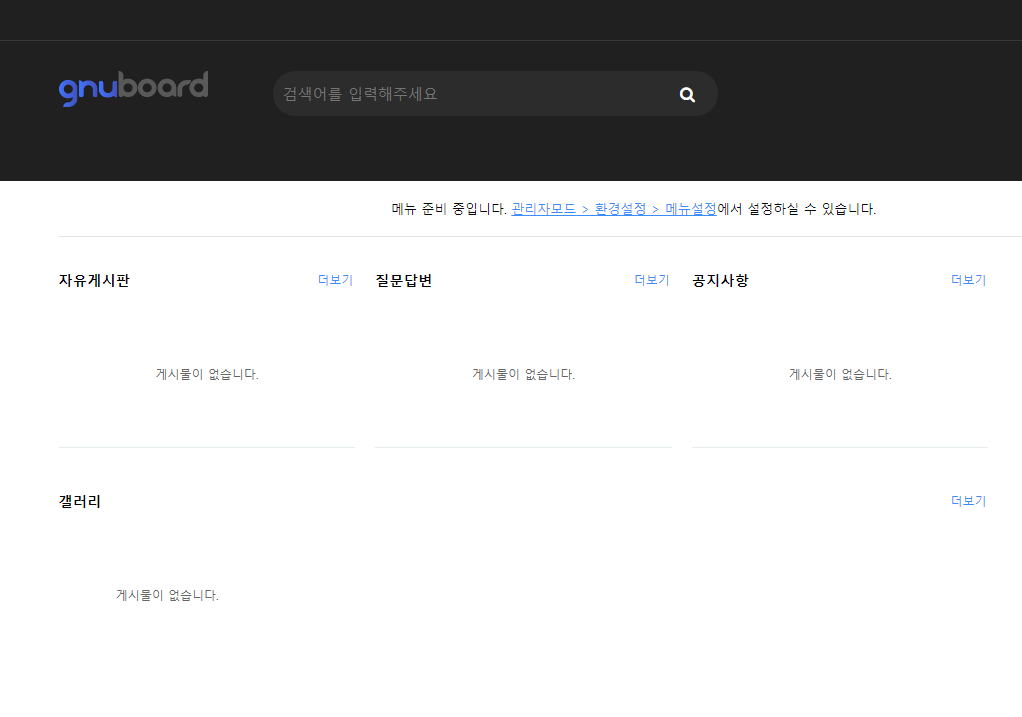
그 후 정상적으로 설치가 된 화면. 여기까지 진행하면 그누보드 설치가 끝난다.
'웹사이트 > 웹사이트제작' 카테고리의 다른 글
| https, 보안서버 SSL인증서 카페24를 통한 신청 절차 소개 (0) | 2021.09.28 |
|---|---|
| 티스토리 닉네임, 필명 블로그마다 따로 설정하는 방법 (닉네임 변경, 바꾸기, 없애기 등) (2) | 2021.03.23 |
| 티스토리 블로그 스킨 odyssey 커스텀, 수정하기 (썸네일 1:1 사이즈, 크기, 비율 css 수정하기) (2) | 2021.03.21 |
| 그누보드 테마(theme) 설치하기, 웹FTP에 연결 후 설정으로 간단하게 (0) | 2021.02.21 |
| 그누보드 도메인 연결하기 (feat. 카페24호스팅, 가비아 도메인) (0) | 2021.02.16 |