GA4 - 3편 구글 애널리틱스, 구글 태그매니저 연동하기

지난 GA4 1편, 2편에서는 구글 애널리틱스와 태그매니저의 설치 방법에 대해 소개했다.
GA4 1편 - Google 애널리틱스 4 태그 설치하기
GA4 1편 - Google 애널리틱스 4 태그 설치하기 정말 오랜만에 블로그에 들어왔다. 작년 9월이 마지막 포스팅이었으니 거의 8개월만인가..? 사실, 비공개 글로는 몇 번 포스팅을 하긴 했으니, 그렇
pikon.tistory.com
GA4 2편 - 구글 태그매니저, Google 태그 관리자 설치하기 (head, body)
구글 태그매니저(태그관리자)는 구글 애널리틱스와 떼려야 뗄 수 없는 관계이다. 각종 태그, 트리거, 변수 설정 등을 아주 편리하게 설정할 수 있고, 데이터를 구글애널리틱스와 공유하여 더욱
pikon.tistory.com
만약 현재 구글 애널리틱스와 태그매니저 설치가 제대로 안되어 있는 경우라면, 위 글을 확인하고 설치한 후 3편을 보기를 바란다. 자, 그러면 오늘은 설치한 구글 애널리틱스와 태그매니저를 연동하는 방법에 대해 설명하겠다.

작업공간 - 태그 - 새로만들기 클릭
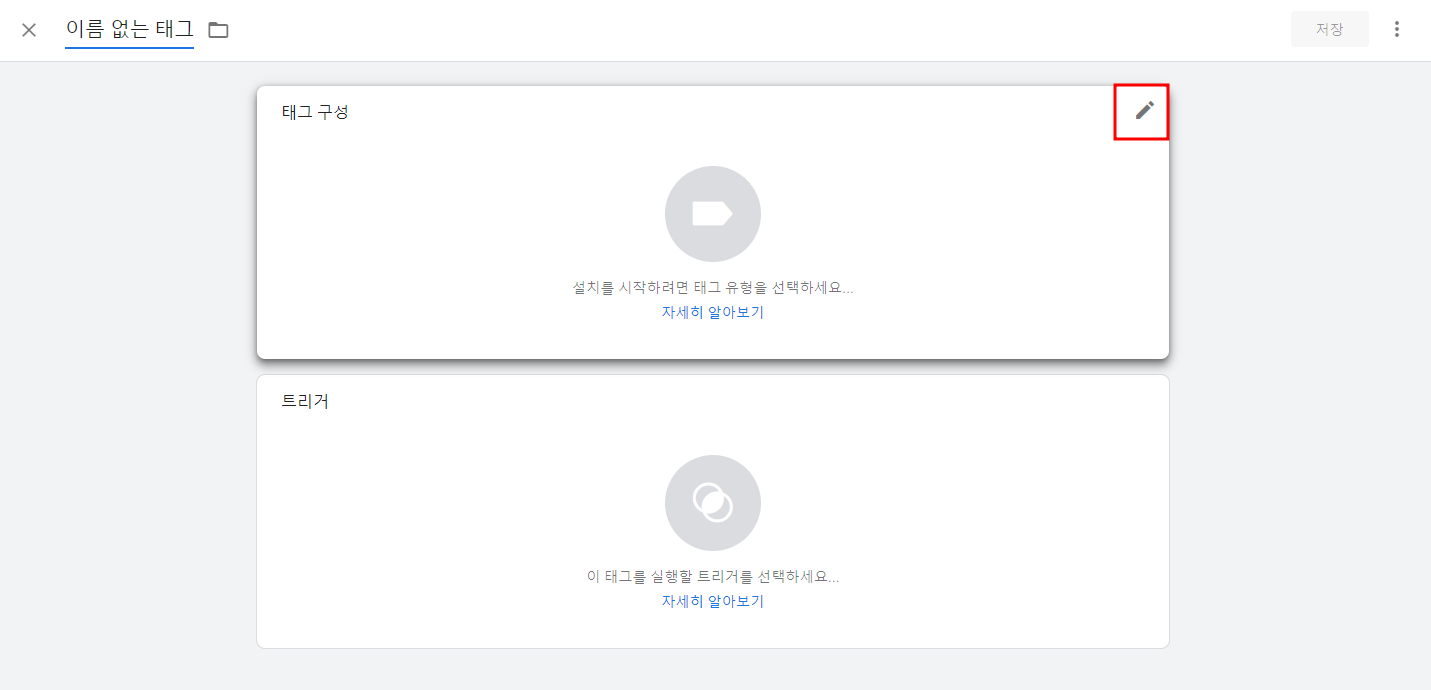
태그구성 우측 상단 편집 버튼 클릭
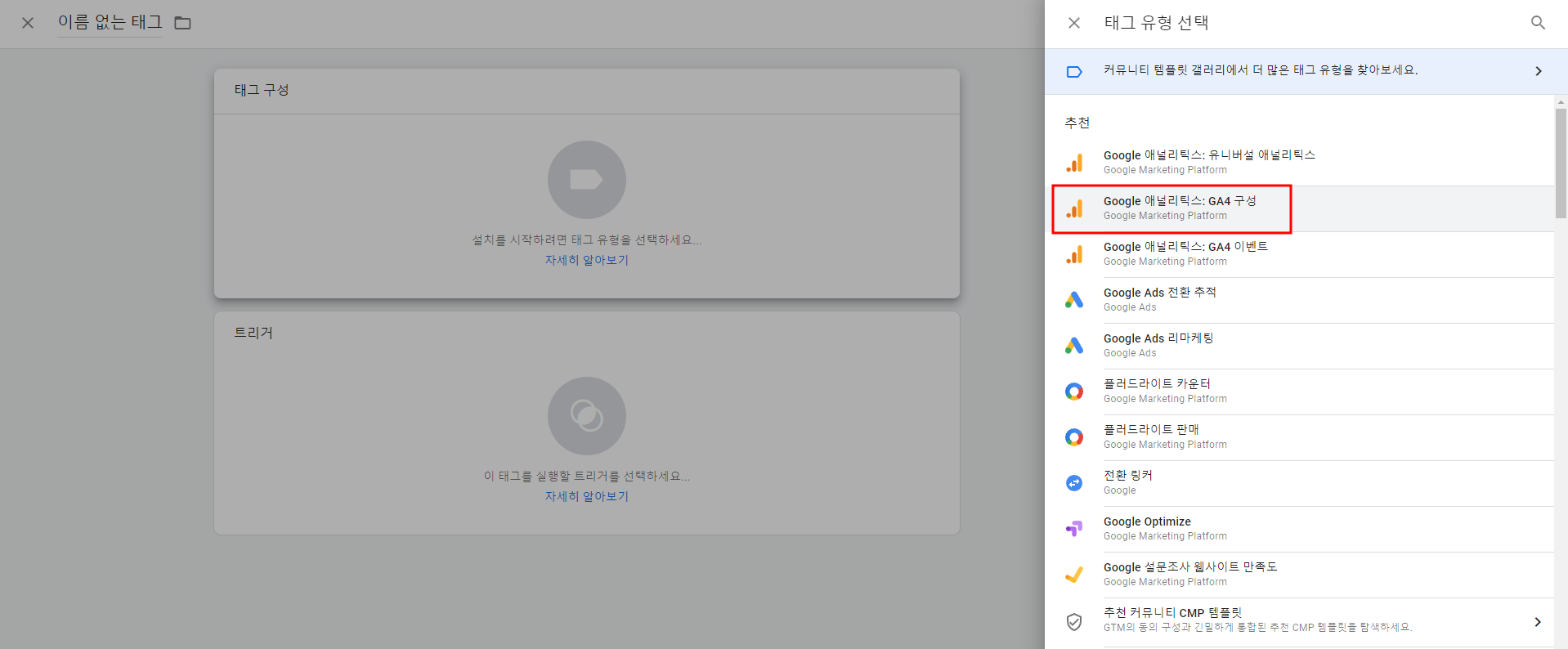
우측 메뉴에서 'Google 애널리틱스: GA4 구성 Google Marketing Platform' 클릭
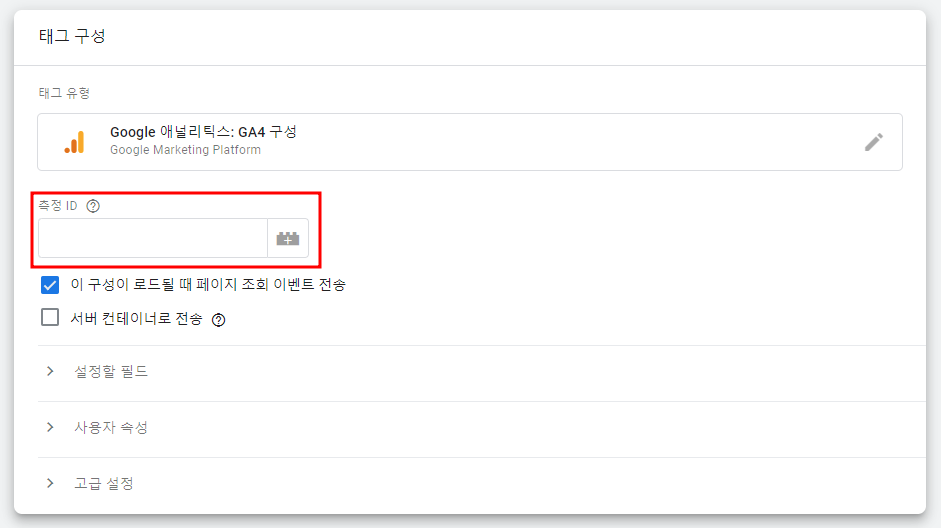
*이 부분 중요!! 측정 ID 입력
= 측정ID는 구글 애널리틱스(GA4)에서 확인할 수 있다.

구글 애널리틱스 접속 - 데이터 스트림 - 웹스트림 세부정보 - 측정ID 부분에서 확인할 수 있다. 이 부분을 복사한 후, 다시 구글 태그매니저로 돌아와서 측정ID를 입력한다.
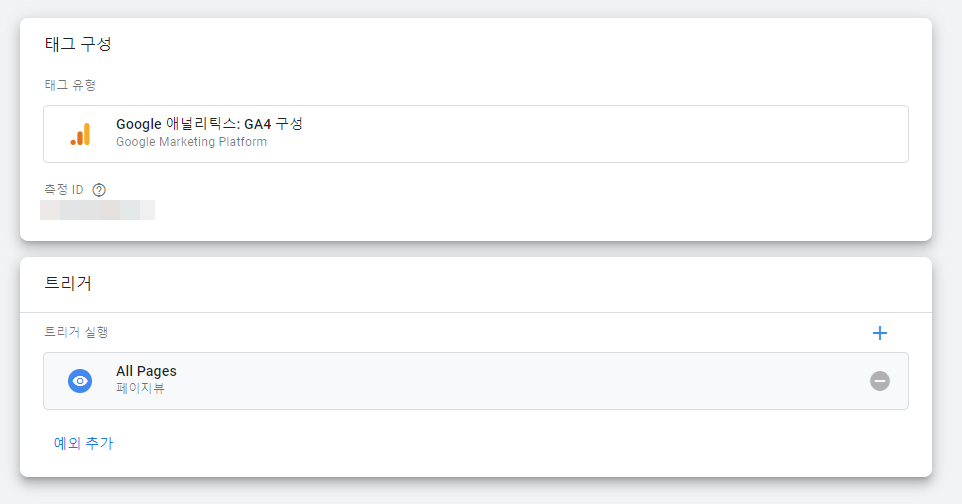
트리거 - All Pages(페이지뷰)를 설정하고 '저장'을 클릭한다.
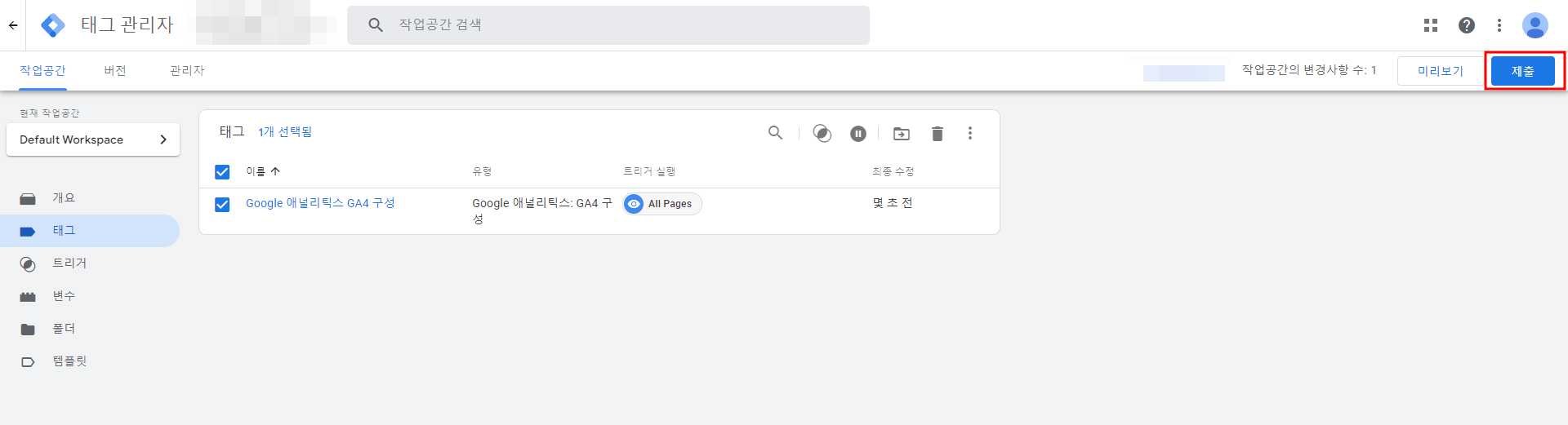
저장을 했다면, 위와 같이 태그 부분에 내가 등록한 내용을 확인할 수 있다.
이후, 우측 상단 '제출하기' 버튼을 클릭한다.
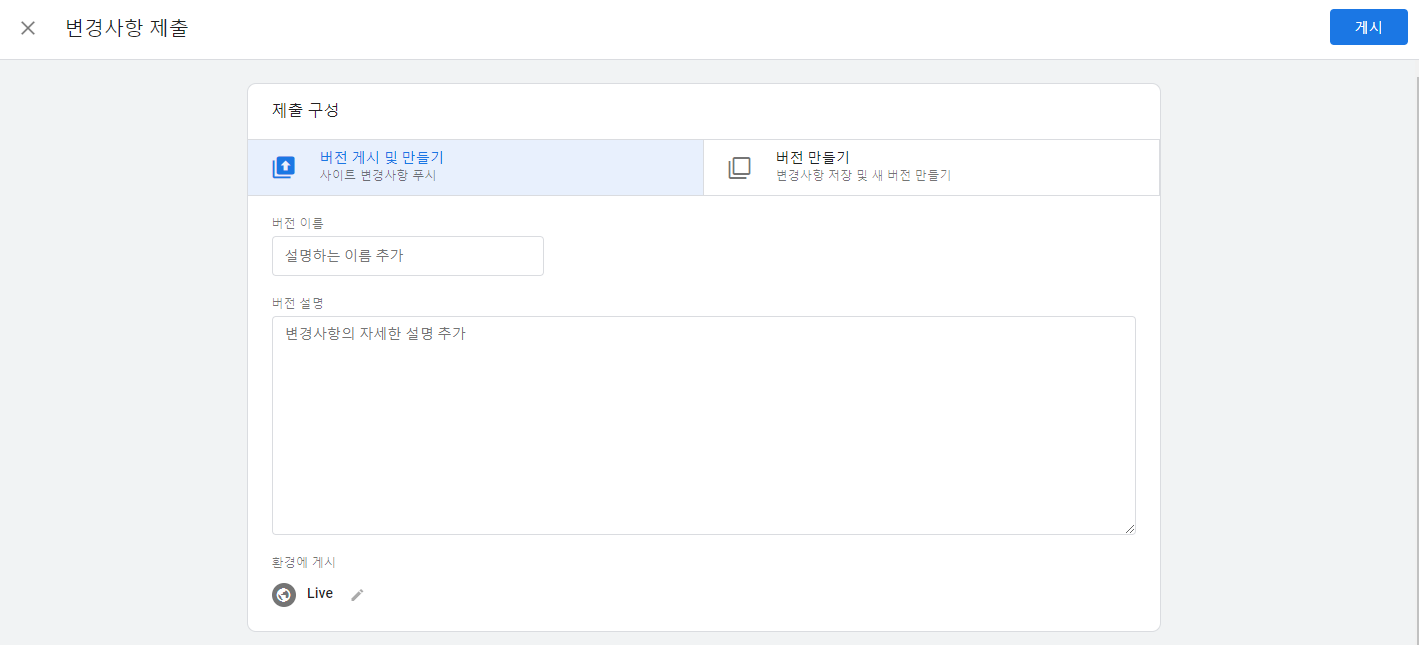
버전 이름, 설명란은 본인이 확인하는 란이므로, 어떤 작업을 했는지 대략적으로 기록한다.
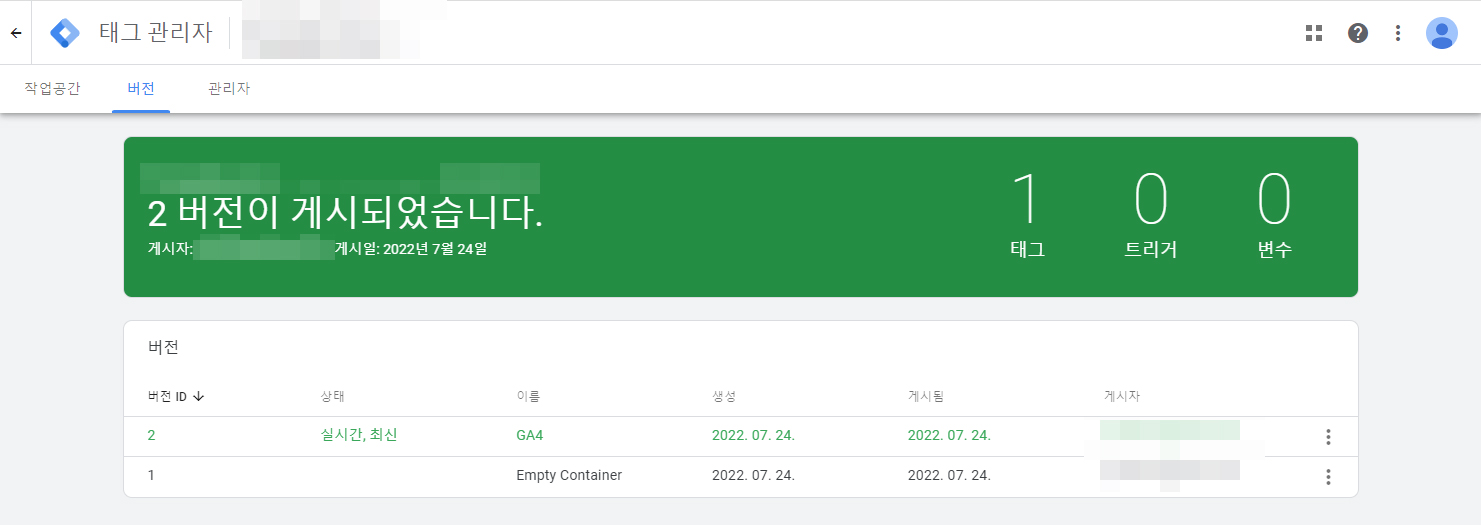
태그관리자 - 버전 부분에서 제대로 제출이 되었는지 확인한다.
오늘은 아주 간단하게 구글 애널리틱스와 태그관리자를 연동하는 방법에 대해 소개했다. 다음 시간에는 태그관리자를 활용하여 클릭 이벤트 등을 측정하는 방법에 대해 소개하겠다. 이상.
'웹사이트 > 로그분석' 카테고리의 다른 글
| GA4 2편 - 구글 태그매니저, Google 태그 관리자 설치하기 (head, body) (0) | 2022.07.24 |
|---|---|
| GA4 1편 - Google 애널리틱스 4 태그 설치하기 (0) | 2022.06.01 |
| Part 1. 로그분석의 개념 (0) | 2017.03.13 |